Learning Excel is not enough, one should also know keyboard shortcuts for Excel.
Learning Excel shortcut keys not only helps you to become more productive but also will help you acing Excel interview questions.
Here I am sharing the top 70 Microsoft Excel shortcut keys with the illustrative images.
Direct copy paste in right cell
Direct copy paste in lower cell
Apply filter
Remove filter
Select column
Select row
Select current range
Select used range
select range up to first cell
Change line
Today’s date
Current time
Auto fit column
Auto fit row
Apply border
Sum formula shortcut
Insert sheet
Delete sheet
Show hide formula
Hide row
Unhide row
Hide column
Unhide column
Insert or Edit comment
Select cells referred by a formula
Select formula cells refering selected cells
Close workbook
Save workbook
Save as workbook
Repeat last action and change referencing type
Bring cursor in cell
Select first cell
Select last filled cell
Activate right sheet
Active left sheet
Freeze first row
Freeze first column
Freeze both rows and columns
Insert column
Insert row
Delete entire row or column
Data validation
Conditional formatting
Number to currency format
Number to percentage format
Number to date format
Number to time format
Number to comma format
General number format
Other Excel shortcut keys
CTRL+R (paste into right cell)
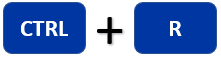
CTRL+R shortcut key in Excel can be used to copy values and formulas with cell format from just the left cell to the right cell.
Here R indicates the Right cell.
One can copy one cell at a time.
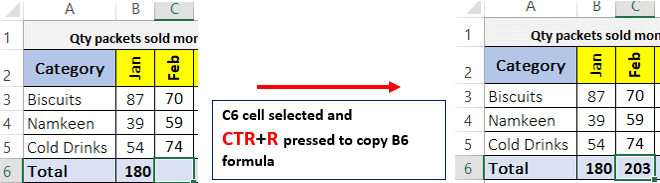
Or one can copy multiple cells into the right cell at a time.
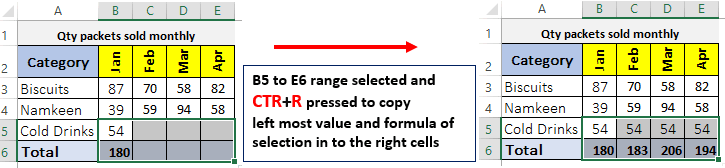
CTRL+D (paste into lower cell)
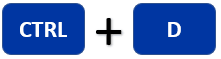
You can use the CTRL+D shortcut key to copy just the upper cell into down cells (lower cells).
Values and formulas are copied with cell format.
Here D represents Down (lower) cell.
You can copy one cell at a time
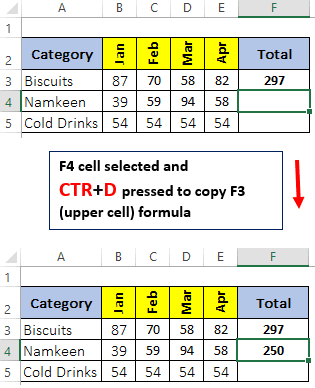
Or, multiple cells can be copied at a time.
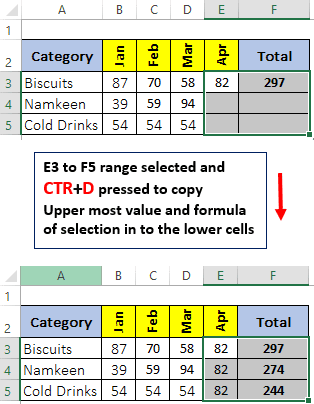
CTRL+SHIFT+L (bring filter drop down button)

You can use the CTRL+SHIFT+L shortcut key to apply filter drop-down button in Excel.
Select any cell of the table then press the shortcut key to apply a filter or bring the filter drop-down button.
Use the same shortcut key to remove the filter drop-down button.
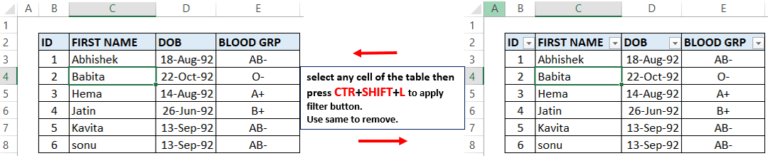
In case if above method not working then select the entire heading and then press the CTRL+SHIFT+L shortcut key to apply the filter in Excel.

ALT A C (clear filter Excel shortcut key)

To clear all the applied filters in the Excel table, press ALT A C keys in series.
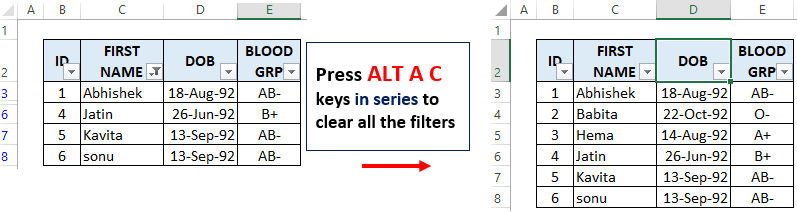
Here is an interesting video link related to the filter issue in Excel
CTRL+SPACE (select entire column)
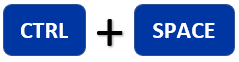
To quickly select the entire column of the selected range press the CTRL+SPACE (spacebar) shortcut key.
Example – To select single “B” column, select any cell of column “B” then press CTRL+SPACE.
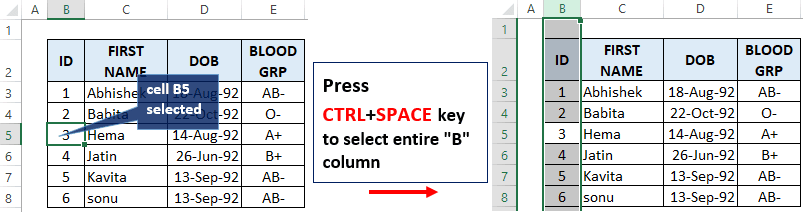
To select multiple columns example (columns “C” and “D”), select range having C to D column then press CTRL+SPACE.
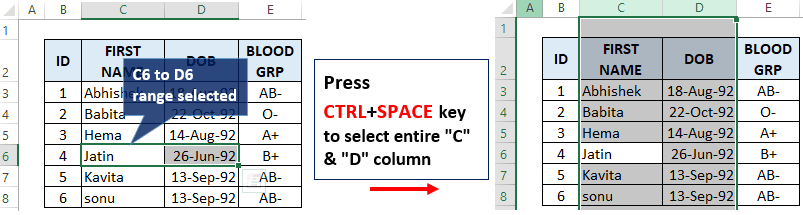
SHIFT+SPACE (select entire row)
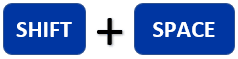
You can select the entire row of the selected range by pressing SHIFT+SPACE shortcut key.
Example: To select the entire 4th row select any cell of the 4th row then press the shortcut key.
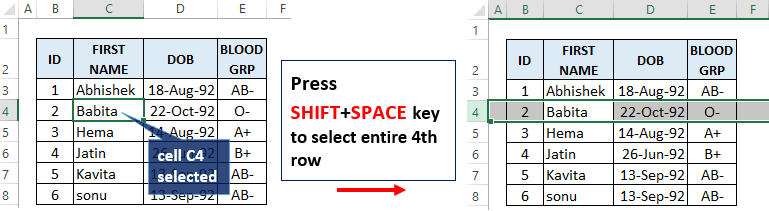
If you want to select multiple rows, say 4 to 6 row then select a contiguous range between 4 to 6th row (say range C4:C6) then press CTRL+SPACE to select multiple rows.
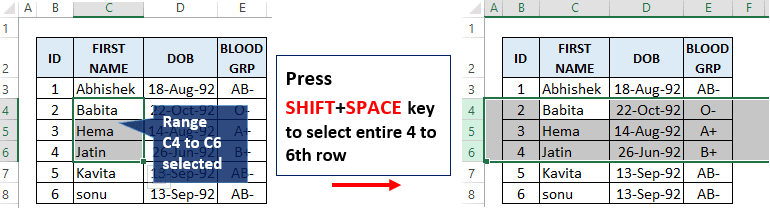
CTRL+A (select current range or table)
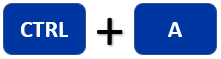
No need to manually select a table range (current range or contiguous range) using mouse, use the CTRL+A shortcut key to quickly select the current range.
Select any cell of the table then press CTRL+A to select table range (current range).
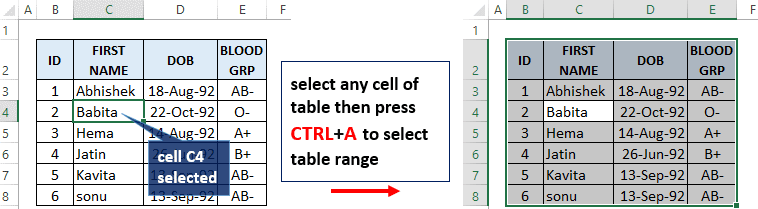
CTRL+SHIFT+END (select used range)

Select range up to last used cell (used range) select cell A1 then press CTRL+SHIFT+L shortcut key.
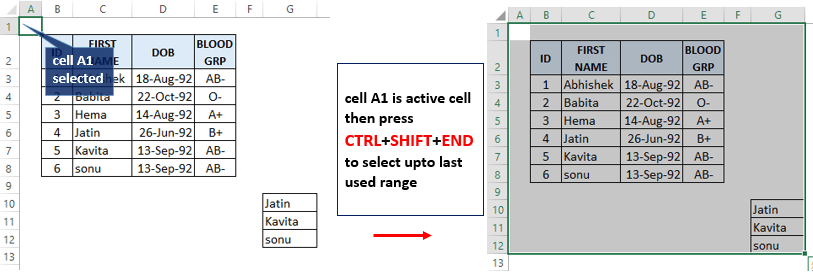
You can quickly select the range up to the last used cell from the starting from any cell.
If you want to select a range from cell B5 to the last used cell then select B5 then press CTRL+SHIFT+END.
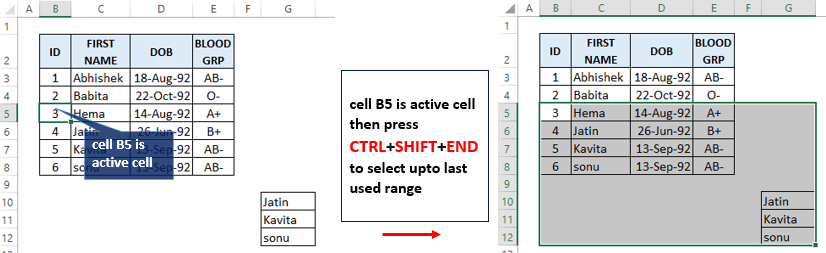
CTRL+SHIFT+HOME (select range from active cell to first cell)

You can quickly select up to the first cell (A1) from an active cell by pressing CTRL+SHIFT+HOME shortcut key.
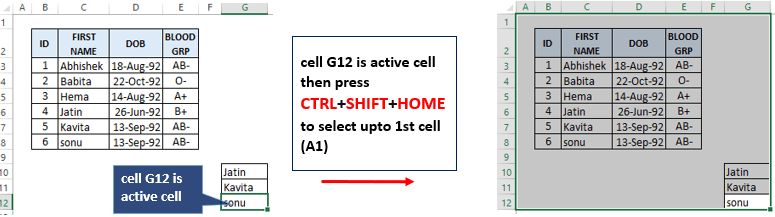
ALT+ ENTER (insert line break or change line)
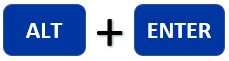
Sometimes you may need to write multiple lines within a cell.
To change a line just press ALT+ENTER, this will bring the cursor to a new line within the same cell.
Video link Write multiple lines in a single cell in Excel
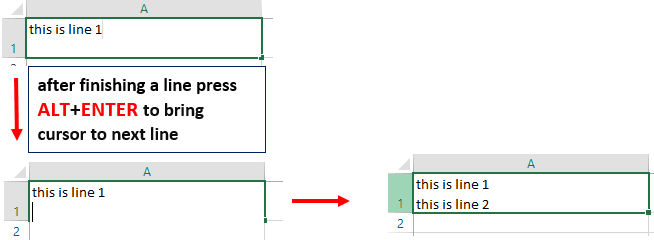
CLTR+; (today’s date or current date)
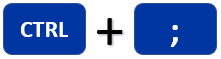
To quickly insert today’s date (current date) in the active cell just press CTRL+; shortcut key

See this video to learn more date related functions in Excel
CLTR+SHIFT+; (insert current time in active cell)

To insert the current time in the selected cell then press CTRL+SHIFT+;

ALT H O I (auto fit column or cell width)
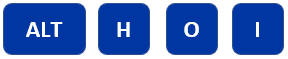
Just select the cell or range whose column width you want auto-adjust or auto-fit then press ALT H O I keys in series.
Do not press hold previous keys.
Range A4 to A5 selected hence column width will be adjusted as per the content width of the selected range.
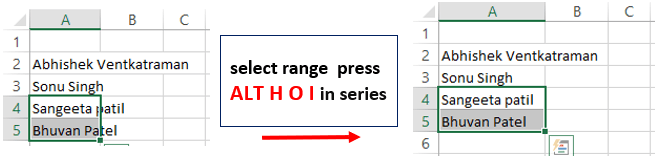
Range A2 to A5 selected hence column width will be auto-fitted as per the content width of the selected range.
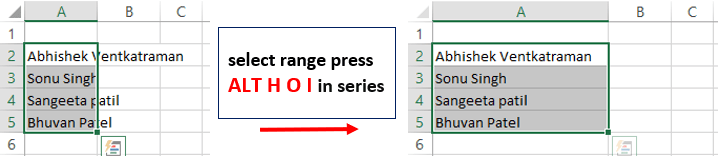
You can auto-fit multiple width of multiple columns at the same time
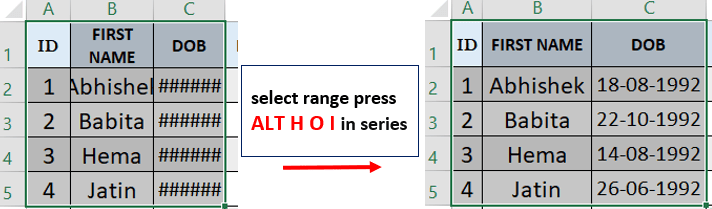
ALT H O A (auto fit row height or cell height)
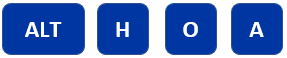
To auto-adjust or auto-fit row height of selected range just press ALT H O A keys in series.
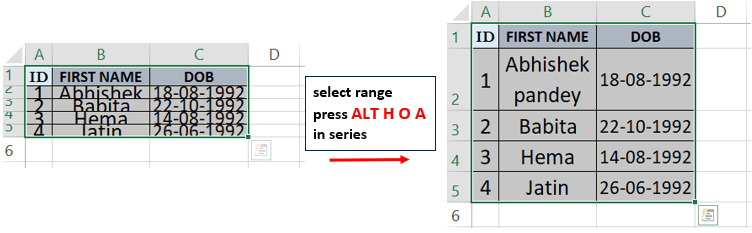
CTRL+SHIFT+& (apply outline border)

Want to quickly apply an outer or outline border to a selected cell or range then press CTRL+SHIFT+& shortcut key.
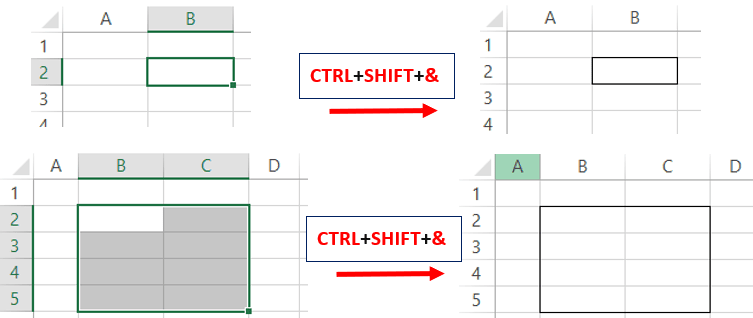
To remove the outline border of the selected range or cell press the CTRL+SHIFT+ – (minus) shortcut key.
ALT + = (apply sum formula shortcut key)
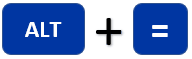
Select the cell in which the sum formula is needed to apply then press the ALT+= shortcut key.
If the number range is above the formula cell then the number range is auto-written in the sum formula.
Amazing Excel trick to apply Sum function in multiple cells quickly
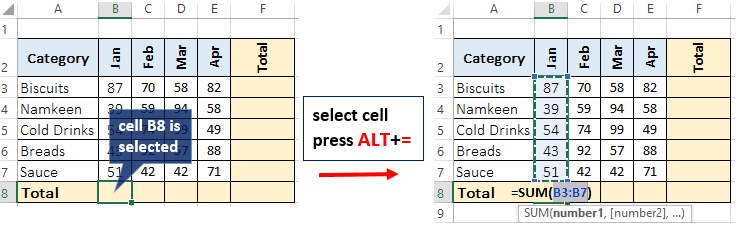
If the number range is left side of the formula cell then the number range is auto-filled in the sum formula.
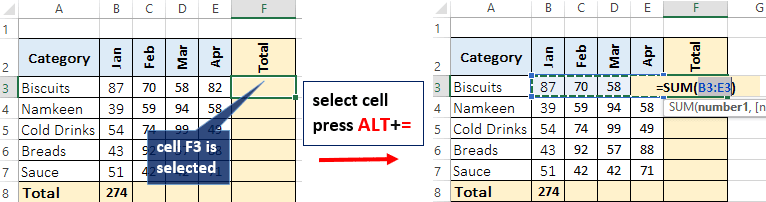
Alt+= will not auto-select range input when number range is below and right to cell in which sum formula is applied.
In this case you need to manually input the number range.
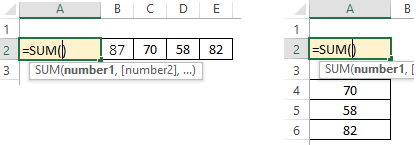
Alt+= shortcut key can also be used to apply the subtotal formula, but with some twist see this video Subtotal formula shortcut trick | Sum only filtered values in Excel
SHIFT+F11 (insert new sheet in Excel)
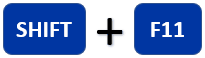
ALT+F11 shortcut key is used to insert a new sheet (worksheet) in Excel.
A new sheet is inserted left to the active sheet.
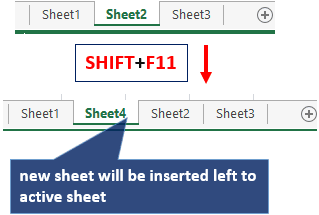
ALT E L (delete sheet shortcut key in Excel)
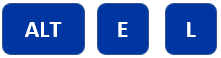
To delete a worksheet in Excel press ALT E L keys in series.
One can delete an active sheet or multiple selected sheets using this shortcut key.
If there is some data in the sheet then pop-up will appear to confirm sheet deletion, press ENTER key to delete the sheet.
If data is not there in the sheet then no pop-up will appear.
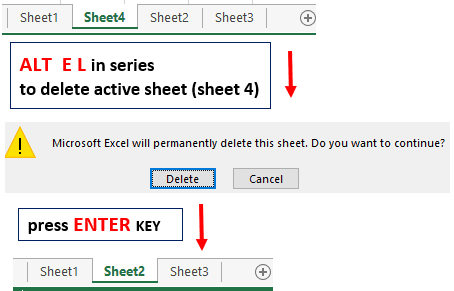
CTRL+~ (show hide underlying formula)
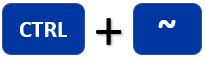
You can see all the underlying formulas of a sheet by pressing CTRL+~ shortcut key.
The same shortcut key can be used to hide the underlying formulas.
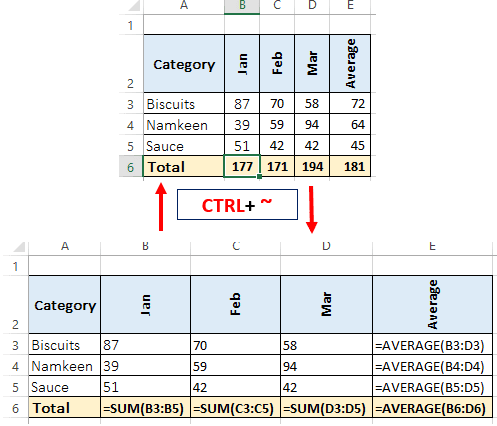
Note :- Pressing CTRL+~ also leads to dates shown as numbers in Excel even if formatted as dates, to solve this issue again press CTRL+~.

CTRL+9 (Hide row in Excel shortcut key)
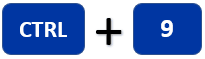
To hide an entire row or rows select range then press CTRL+9 shortcut key.
To hide the 2nd to 3rd row just select the range having these rows then press the shortcut key.
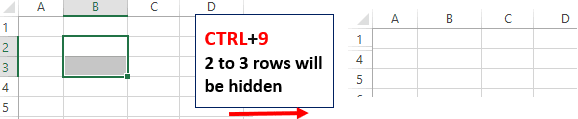
You can also hide discontiguous (non-continuous) rows also, select the cell of that row then press CTRL+9.
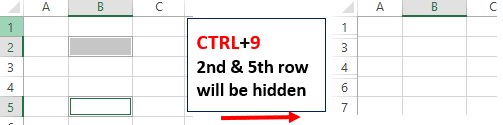
CTRL+SHIFT+9 (Unhide row in Excel shortcut key)

To unhide a row or rows in Excel select the range having a hidden row then press CTRL+SHIFT+9 shortcut key.
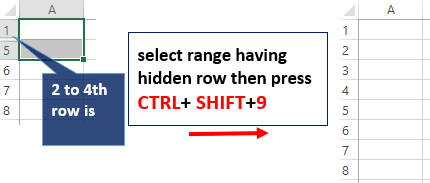
To unhide rows in Excel all at once, select any entire column then press CTRL+SHIFT+9 shortcut key.
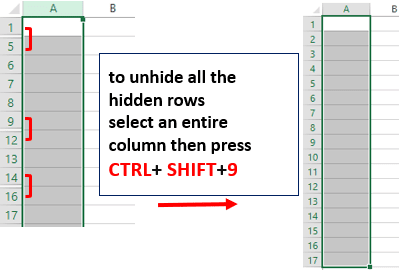
CTRL+0 (Hide column in Excel shortcut key)
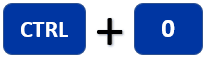
To hide the column in the Excel sheet select the range having columns to hide then press CTRL+0 (zero) shortcut key.

To hide dis-continuous columns select any cell of that columns then press the CTRL+0 shortcut key.
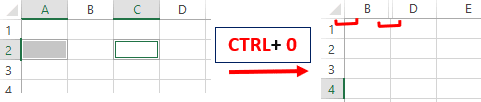
CTRL+SHIFT+0 (Unhide column shortcut key)

To unhide column select range containing hidden columns then press CTRL+SHIFT+0 shortcut key.

To unhide all the columns of a sheet select an entire row then press the CTRL+SHIFT+0 shortcut.
In some Excel versions this unhide shortcut may not work, in this case, press ALT H O U L keys in series.
SHIFT+F2 (insert or edit comment in Excel)
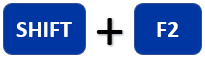
To insert a comment in a cell select cell then press SHIFT+F2, use same shortcut key to edit comment of a cell.

CTRL+[ (select cells referred by a formula)
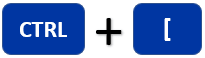
If you want to select all cells referred by a formula (precedents cells) then select the formula cell then press CTRL+[ shortcut key.
This will select all the cells referred to by that formula.
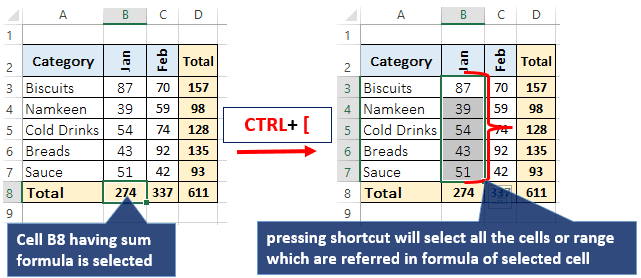
CTRL+] (select formula cells referring selected cell)
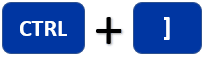
If you select a cell (say cell B3) then press CTRL+] shortcut key then this will select all the formula cells which reference that cell (B3).
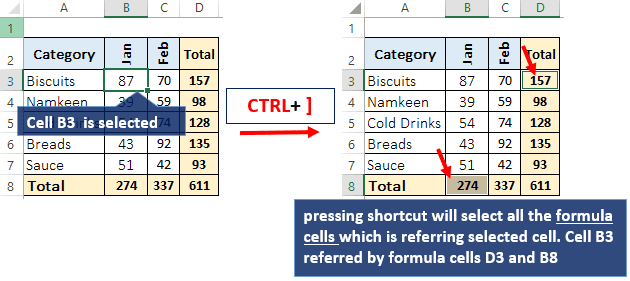
CTRL+W or ALT + F4 (Close Excel workbook shortcut key)

One can use CTRL+W or ALT+F4 shortcut key to close active Excel workbook.
CTRL+S (Save Excel file shortcut key)
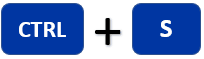
To save an active Excel workbook press CTRL+S shortcut key.
Tips regarding saving workbook:-
- Always save Excel workbook at the regular interval while working.
- After creating a new workbook first save it and then start working on it.
- To minimize the chances of work loss in case of an unexpected PC shutdown or Excel file crash keep the Auto recover interval to minimum minutes.
For this go to File then Option then Save then set auto recover time and press OK

F12 (Save as Excel workbook)

To Save As an active Excel file or workbook press F12 function key.
By doing Save As you can
- Save the workbook in the different folder location
- Change the file name
- Change Excel file format like default format (.xlsx), macro format (.xlsm) , binary format (.xlsb) and CSV format ETC..
Here is a video about advantage of binary Excel file

F4 (repeat last action and change cell referencing)

F4 function key can be used in 2 ways in Excel.
- It is used to repeat the last or recent action performed in Excel.
Say you have colored Cell A3 with Yellow, immediate to this action you want to color range B5:B7 for this select this range and press the F4 function key to make the range yellow.
Action can be anything like row deletion, insertion and number formatting Etc.
Here is a quick video about how to repeat last action in Excel
- It can be used to change cell referencing type (relative, absolute, row absolute, column absolute) while writing the formula.
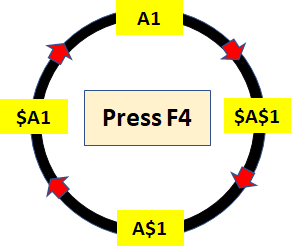
F2 (edit formula or bring cursor within cell)

To bring the cursor in a cell or bring the formula in edit mode press the F2 function key.
F2 function key as the same effect of double-clicking cell using mouse

CTRL+HOME (select first cell of a sheet)
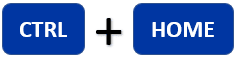
CTRL+HOME is a very handy shortcut key when you quickly want to come to or select the first cell of a sheet.
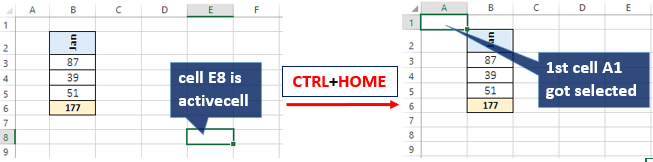
CTRL+END (select last used cell of a sheet)
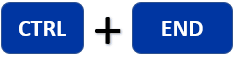
If you want to select the last used (last filled) cell of a sheet then press CTRL+END shortcut key.
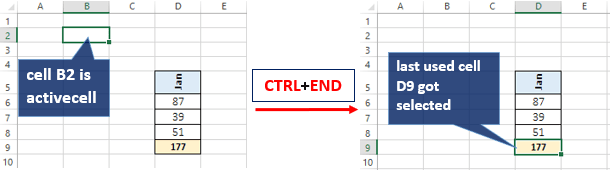
CTRL+PAGE DOWN (Activate Right Sheet)
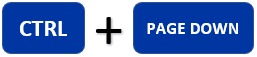
To activate or select right worksheet press the CTRL+PAGE DOWN shortcut key.
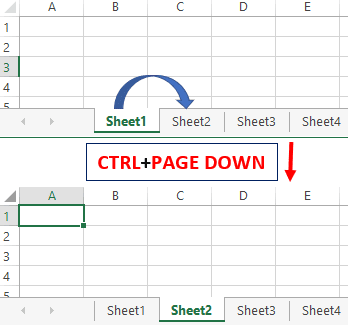
CTRL+PAGE UP(Activate Left Sheet)
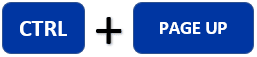
To activate or select left worksheet press the CTRL+PAGE UP shortcut key.
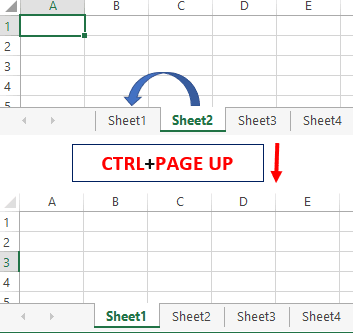
ALT W F R (Freeze first row in Excel)
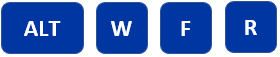
Watch video Freeze multiple rows and columns in Excel in Hindi
https://www.youtube.com/watch?v=MlWvsbtDOfQ
Sometimes you need to keep 1st row visible while scrolling down in the Excel sheet.
To freeze the first row in Excel press the ALT W F R keys in series.
Do not press hold previous keys just press in series.
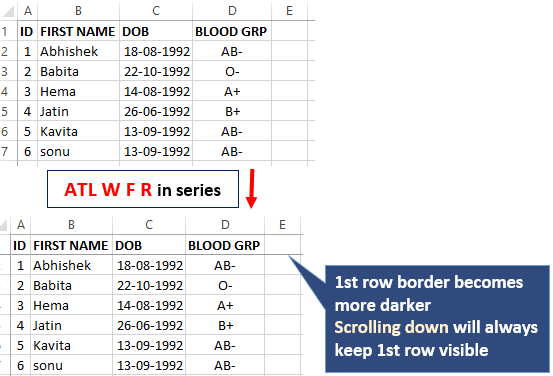
ALT W F C (Freeze first column in Excel)
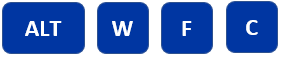
To make the first column always visible while scrolling right you can press the ALT W F C keys in series.
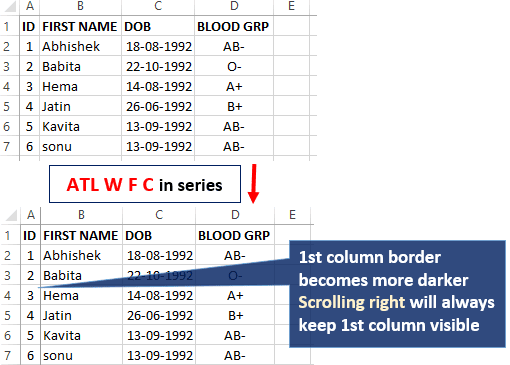
ALT W F F (Freeze rows and columns in Excel)

To free both rows and columns simultaneously, you can press the ALT W F F keys in series.
Example: If you want to freeze 1st two rows and 1st two columns, select cell C3 and press ALT W F F keys in series.
Whatever cell is active cell pressing ALT W F F will freeze all the rows above it and all the columns left to the active cell.
Same shortcut key can also used to remove freeze from columns and rows.
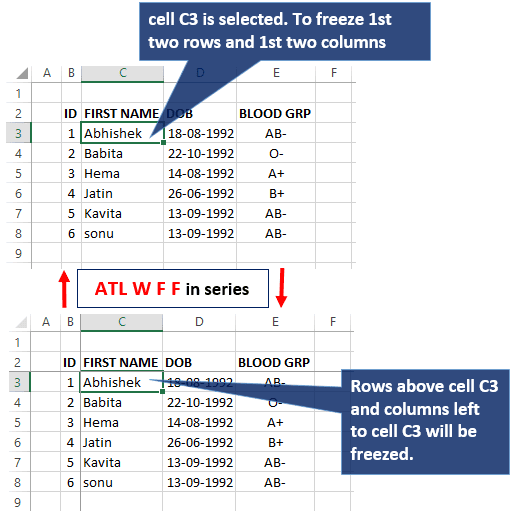
CTRL+SPACE then CTRL+SHIFT++ (Insert column)
![]()
To insert one or more columns first you need to
- Select the entire column. Use the CTRL+SPACE shortcut key to select the entire column.
- After selecting the entire column press CTRL+SHIFT++(plus) shortcut key to insert a new blank column.
Note:-
- New columns will be added left to the selected column.
- The number of new blank columns inserted is equal to the number of columns selected.
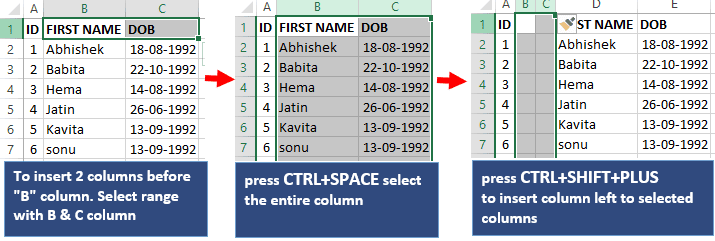
Alternatively, you can press CTRL++ (plus) shortcut key then select Entire Column then click OK or press Enter key to insert the column.
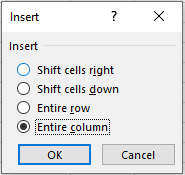
SHIFT+SPACE then CTRL+SHIFT++ (Insert row)
![]()
To insert one or more row first you need to
- Select the entire row . Use the SHIFT+SPACE shortcut key to select the entire row.
- After selecting the entire row press CTRL+SHIFT++(plus) shortcut key to insert a new blank row.
Note:-
- New rows will be inserted above the selected rows.
- The number of new blank rows inserted is equal to the number of rows selected.
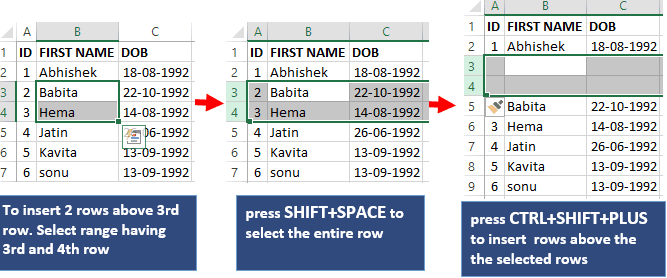
Alternatively, you can press CTRL++ (plus) shortcut key then select Entire Row then click OK or press Enter key to insert the row.
Here is a video about Quickly inserting blank rows and columns | How to insert blank rows in Excel?
CTRL+- (Delete Row or Column shortcut key)
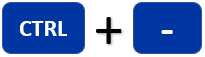
- To delete the entire row, select the range whose rows need to be deleted.
- Press CTRL+- (minus) shortcut key.
- Select the Entire Row option using the Down arrow key then press ENTER key.
Alternatively, you can select the entire row and then press CTRL+- (minus) shortcut key to delete the row.
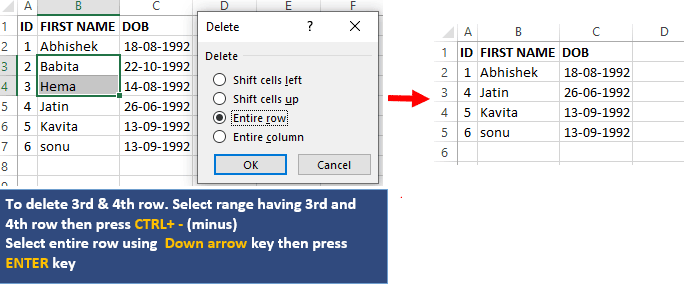
Similarly, you can delete the entire column by selecting the Entire Column option in Delete pane then pressing ENTER key.
Alternatively, you can select the entire column and then press CTRL+- (minus) shortcut key to delete the column.
ALT D L (apply Data validation shortcut key)
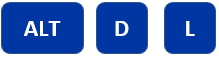
To apply data validation you go to the DATA tab and then click on the Data Validation option.
You can quickly bring the Data Validation Pane by pressing the ALT D L keys in series.
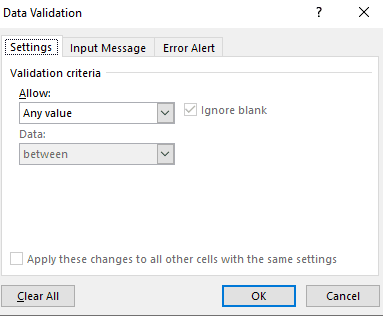
ALT O D (conditional formatting rules manager)
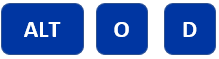
You can quickly bring Conditional formatting Rules Manager by pressing ALT O D keys in series to apply rules-based conditional formatting on a range.
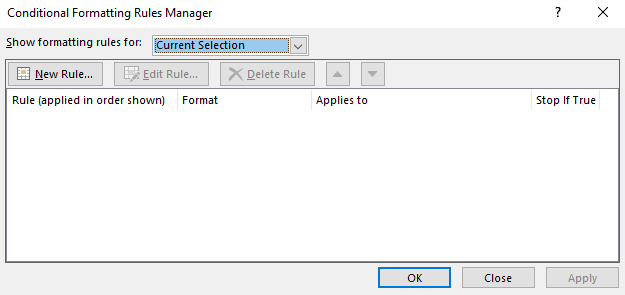
How to prevent duplicate data entries in Excel ? – Complete guide
CTRL+SHIFT+$ (format number as currency)

To format numbers into currency select range then press the CTRL+SHIFT+$ shortcut key.
The currency sign depends on the Region setting.
In my setting region is India hence showing Rupees sing (₹).
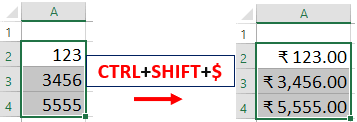
CTRL+SHIFT+% (format number as percentage)

To format the numbers as percentages select the range then press CTRL+SHIFT+% shortcut key.

You may find this video helpfull Remove or show percentage sign in Excel
CTRL+SHIFT+# (Format number as Date)

Sometimes date is shown as a number in Excel, to quickly change numbers to the Date format
- Select range then press CTRL+SHIFT+# shortcut key.
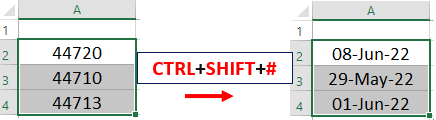
CTRL+SHIFT+@ (Format number as Time)

To show numbers as Time, select range then press CTRL+SHIFT+@ shortcut key.
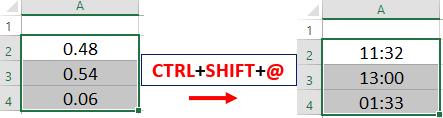
CTRL+SHIFT+! (accounting number format)

To format numbers as comma-separated digits (accounting format), select range then press CTRL+SHIFT+! shortcut key.
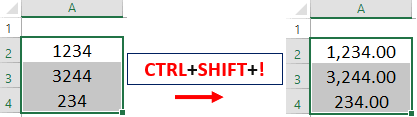
CTRL+SHIFT+~ (General or plain number format)

To convert formatted numbers to General or plain number format select range then press CTRL+SHIFT+~ shortcut key.
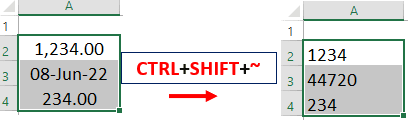
Other Excel shortcut keys
| Shorcut keys | Use | Related to |
|---|---|---|
| CTRL+C | Copy a cell or a range or text | Copy pasting |
| ENTER | One time paste only | Copy pasting |
| CTRL+N | Create new Excel workbook | Workbook |
| CTRL+K | Insert Hyperlink | Hyperlink |
| CTRL+P | Print preview | |
| CTRL+V | Past copied range or text | Copy pasting |
| CTRL+X | Cut a cell or a range or text | Copy pasting |
| CTRL+B | Make cell content or selected text bold | Formatting |
| CTRL+U | Make cell content or selected text underlined | Formatting |
| CTRL+I | Make cell content or selected text Italic | Formatting |
| CTRL+Y | Redo action | Redo Undo |
| CTRL+Z | Undo action | Redo Undo |
| CTRL+F | Search or Find a text in Excel sheet | Find Replace |
| CTRL+H | Replace a text in Excel sheet | Find Replace |
| CTRL+T | Create table from selected range | Table |
| CTRL+G | Go to range dialog box | Range |