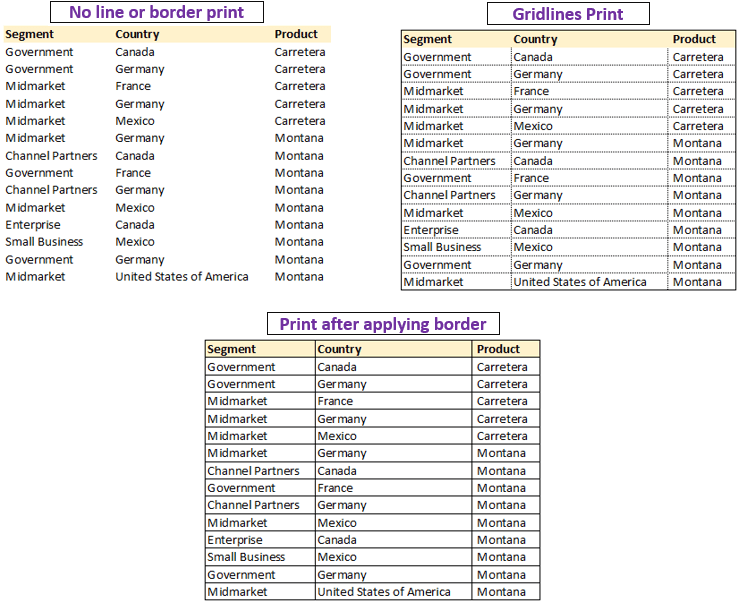In this article, you will know how to set Excel print page, how to optimize too small Excel print for better viewing, how to print header on every Excel page and how to print gridlines (lines) in Excel.
Excel page setup basics
To print a specific range of an Excel sheet first you have to setup a page. Follow the below steps to setup page in Excel.
- Select the range which you intend to print.
- Keeping selection intact, go to Page Layout tab , in Print Area drop down click on Set Print Area.
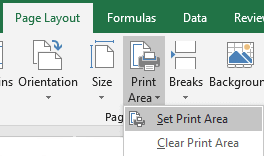
- In Page Layout tab click on arrow to bring Page Setup pane.
In this pane you can select print orientation like Portrait or Landscape.
Note:- In print preview (CTRL+P) if not all columns or horizontal area not coming then it is better to tick on Landscape print.
- If you want selected print area to be printed in one page or more pages then tick on Fit to and change number of pages. Example:- To print all data in one page keep it 1.
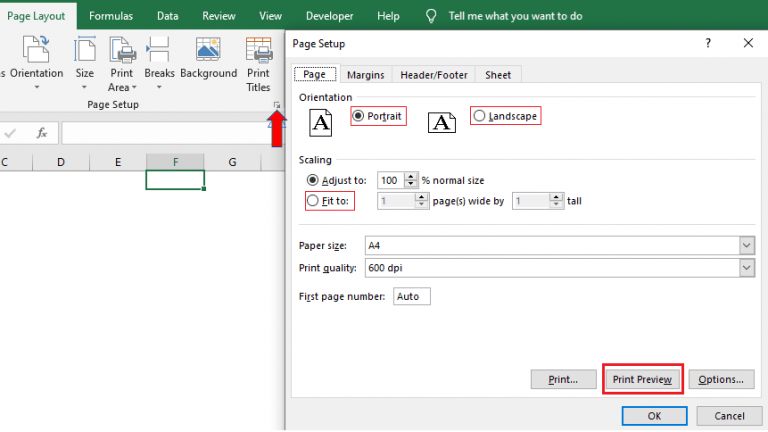
Optimizing Excel print page for better view
Forcing print range to fit to a page can lead to too small Excel page printing.
Font size in print page can be very small so that not comfortable to read or can be completey unreadable.
Here I will show how to optimize the Excel print page for better readability.
Follow the below steps (It’s all about trial and error).
- In Page Layout tab click on small arrow to bring Page Setup pane. First we try for portrait mode and make sure portrait is ticked .
- In scalling tick on Adjut to, set it 100%.
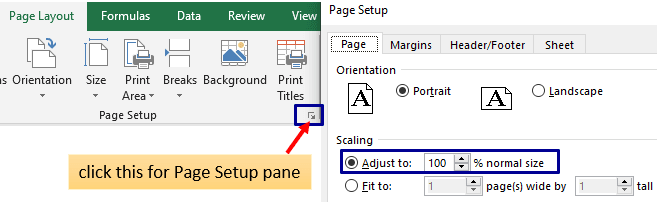
- In Page Setup pane got to Margin tab.
- Reduce Top, Bottom, Left, Right margin to minimum extent say 0.5 .
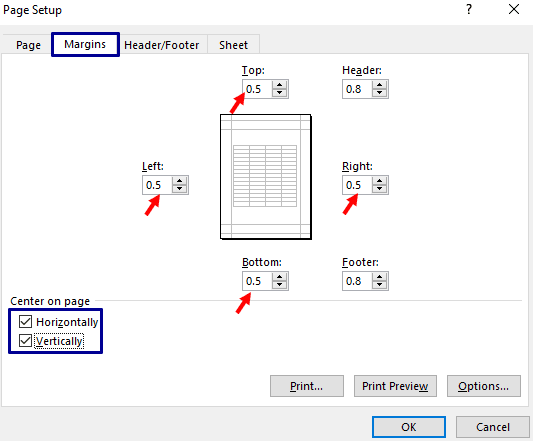
- Tick on Horizontally and Vertically option ( this is optional) then click on Print Preview (CTRL+P).
- If all columns (horizontal area) is coming in one view then you can proceed with printing.
- If not, then in page setup change Adjust to percent slowly like 98 then 95 till 90, and check print preview for each change till all horizontal area or columns coming in one view.
Note:- Upto 90 it is pretty much readable but upto 85 can be bearable , do not go beyond 85.
If, even after adjusting to 85 all columns or area not coming then you may need to change orientation from Protrait to Landscape in Page Setup.
You may need to reduce font size and width of some of the columns to maximize the chances to all comlumns coming in one view on print page.
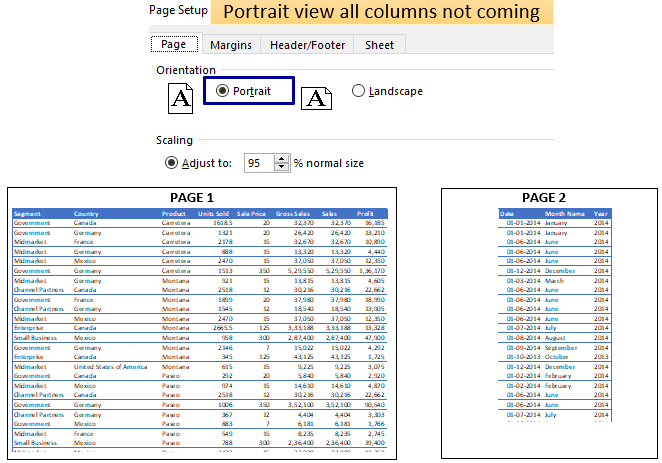
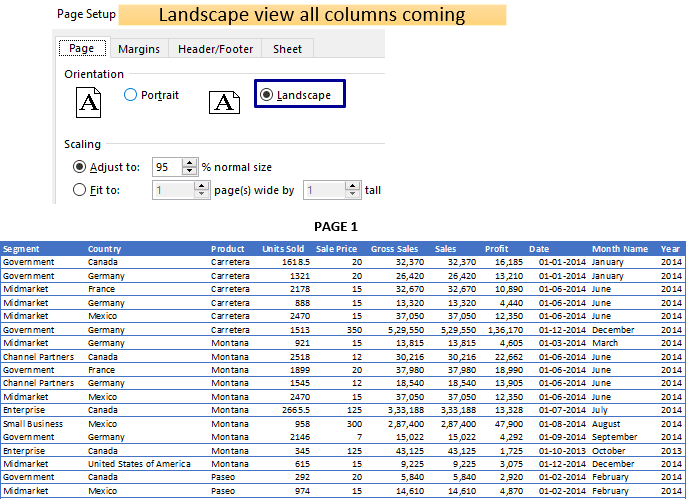
Excel print top row (header) on every page
If in Excel print range has multiple print pages then you may want to print the heading or top row of the table on each print page.
To print header on every page follow the below steps.
- First set your print area.
- In Page Layout tab click on Print Titles. This will bring the Sheet tab of the page set up pane.
- In Rows to Repeat at Top select a row or rows.
In the below image print area is range A1 to A50. Rows to repeat at top is $1:$1 which means first row.
You can also select more than one row to repeat on every page, example:-1$:$2.
- Now click on Ok in Page Setup pane.
Note:- You can also specify Columns to repeat at left if there is a need.
After this setting heading of the print area will get printed on every page.
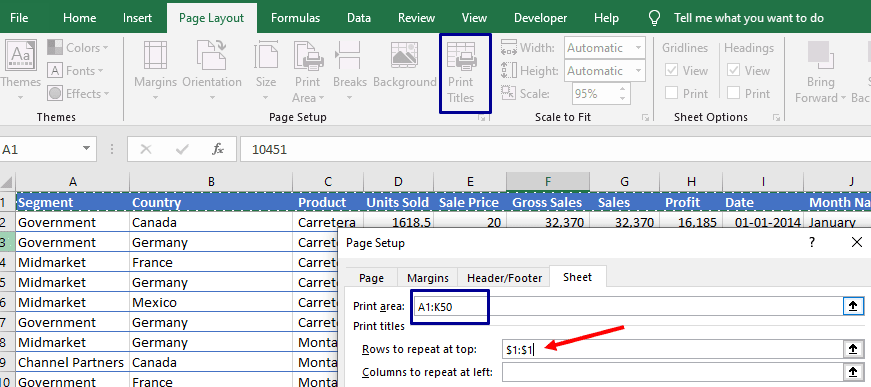
Excel print with lines (gridlines or borders)
To print gridlines (cell borders) , go to Page Layout tab and in Gridlines section tick on Print.
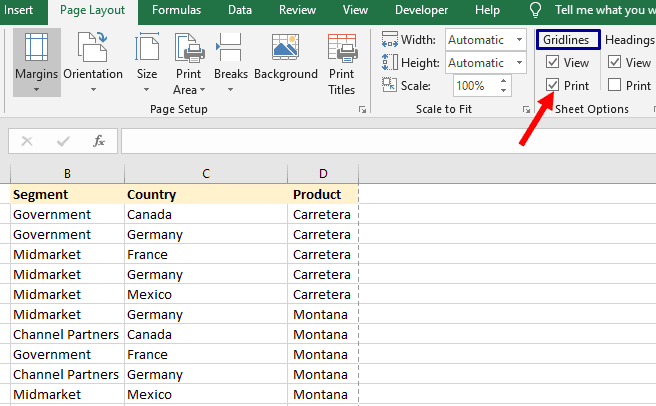
The below images shows
- 1st image is print preview when print gridlines is not ticked or borders are not applied on a range.
- 2nd image is print preview when print gridlines is ticked.
You can see cell borders are subtle (dotted borders), thus printer ink saving.
- 3rd image is print preview when border is applied on a print range before printing.
You can see cell borders are more prominent, thus more consumption of printer ink.